MODIFICAR VALORES DE UN SHAPEFILE DE MANERA REMOTA
Utilizando QGIS y pgAdmin III podemos modificar los datos de un shapefile de forma remota desde un pc a otro, una utilidad bastante interesante para empresas que deben modificar datos continuamente y desde lugares alejados.
Para ello necesitamos tener importado los datos del shapefile en pgAdmin III del pc1 como tabla en una database.
En el pc2 abrimos QGIS y añadimos el shapefile desde la opción Añadir capas postgis, para ello hacemos click en esta opción y nos aparece una ventana, en conexiones elegimos la database donde se encuentra la tabla a modificar de este shapefile previamente importado, esta database la tenemos que haber configurado previamente con su nombre, número del servidor del pc1, usuario y contraseña del pgAdmin III del pc1, hacemos click en conectar y rellenamos los datos de usuario y contraseña, nos aparecen los Schemas de la database y elegimos el que contiene nuestra tabla, normalmente el schema public, y seleccionamos la tabla y añadir.
Entonces se nos abre el shapefile de la tabla de nuestra database de pgAdmin III en QGIS.
Ya podemos abrir nuestra tabla en pgAdmin III del pc1 y modificar algún dato de la misma, entonces en el pc2 damos al botón de actualizar QGIS y se modificará el shapefile.
COMPLEMENTO "ELEVATION" DE QGIS
En esta ocasión os presento uno de los complementos que personalmente me gusta más y entiendo que tiene gran utilidad, es el complemento "Elevation" de Qgis.
A la par de su gran utilidad está su simplicidad en la utilización:
- Debemos descargarlo en la pestaña complementos / administrar e instalar complementos.
- Una vez instalado accedemos a él y hacemos click en " Obtain elevation ".
- Con el ratón vamos haciendo click en las zonas donde queremos obtener los puntos de elevación y nos vamos creando el archivo de elevaciones.
- Una vez hemos obtenido todos los puntos requeridos podemos guardar el archivo que contiene los datos de elevación de todos los puntos en su tabla de atributos, simplemente haciendo click derecho en el archivo que nos ha creado automáticamente denominado " Elevation plugin results ", y seleccionando " Guardar como ", eligiendo el formato deseado.
COMPLEMENTO "AZIMUTH AND DISTANCE CALCULATOR" DE QGIS
El Complemento de "Azimuth and distance calculator" calcula, a partir del norte geográfico, el ángulo de una línea o lados de un polígono, y sus longitudes.
Para ello debemos descargarnos el complemento en la pestaña "administrar e instalar complementos", luego lo abrimos y seleccionamos la línea o el polígono que queremos calcular y hacemos click en "calculate azimuths and distances".
Se nos abre otra ventana, en ella debemos hacer click en "calculate convergence based on the centroid", para calcular la convergencia meridiana, y a continuación hacemos click en "calculate" y nos saldrán todos los datos de coordenadas de los puntos, azimuth planar, azimuth real y distancia que es la longitud.
COMPLEMENTO "ARROWS" DE QGIS
Esta es la primera entrada de una serie que he denominado "complementos QGIS", ideada para dar a conocer los complementos de este software GIS que he considerado más interesantes.
Comenzamos esta serie con el complemento "arrows", que como su propio nombre indica, a partir de un shapefile de polilíneas, crea un shapefile de flechas con la dirección y ángulo de cada polilínea.
En su menú de configuración podemos elegir crear una sola flecha con la dirección de la poilínea.
Una flecha con la las dos direcciones de las polilíneas.
O dos flechas, una con la dirección real de la polilínea y otra con la dirección inversa.
También podemos elegir otras opciones como el campo que determina el grosor de la flecha, el factor de grosor de la flecha en relación al valor del campo escogido, es decir, multiplicar por ese número el valor del campo escogido para el grosor y el tamaño de la punta de la flecha entre otros.
COMPLEMENTO "STATIST" DE QGIS
En esta ocasión vamos a hablar de un complemento bastante útil de QGIS, nos referimos del complemento denominado Statist, el cual nos ofrece una serie de estadísticas básicas de los atributos de un shapefile que a continuación describo.
Una vez descargado el complemento, lo abrimos y seleccionamos el shapefile del cual queremos obtener la información.
Podemos diferenciar dos partes en dicho complemento, en la parte de la izquierda nos aparecen las estadísticas del atributo, donde podemos elegir los atributos numéricos o, seleccionando la opción enable statistics for text fields, los atributos de tipo texto.
Para los atributos numéricos obtenemos la siguiente información: conteo de valores, valores únicos, valor mínimo, valor máximo, rango, sumatorio de valores, valor de la media, valor de la mediana, desviación estándar y coeficiente de variación.
En cuanto a la información de los atributos tipo texto tenemos: longitud mínima de caracteres, longitud máxima de caracteres, longitud media de caracteres, número de campos rellenos, número de campos vacíos y conteo de campos.
En la parte de la derecha nos aparece un gráfico de la frecuencia de distribución de los valores del atributo seleccionado, y abajo tenemos una serie de opciones para editarlo, como la opción de poder moverlo, modificar los valores de los ejes, hacer zoom, editar el título del gráfico, los nombres de ejes, mostrar grid, cambiar el gráfico a puntos y guardarlo con distintos formatos.
COMPLEMENTO DE RED DE GVSIG
Cualquier usuario de GIS conoce la herramienta "Network Analyst" de Arcgis, pero no se si todos conocen una herramienta similar en software libre GvSig denominada "red", pues bien, voy a explicar su funcionamiento básico a continuación.
Lo primero es descargar e instalar el complemento en nuestro GvSig, buscándola en la pestaña "herramientas / Administrador de complementos" con el nombre "org.gvsig.graph", creo que solamente funciona hasta la versión 1.12.
Una vez instalada nos aparecerá una pestaña denominada "red" en la parte superior.
Abrimos una nueva vista y añadimos un shapefile de calles, el cual debe estar preparado con los atributos de nombre, longitud de los tramos y oneway para que los resultados sean más completos.
Damos click en la pestaña "red" y seleccionamos "seleccionar tipología de red" y rellenamos todos los campos que nos piden, o los que podamos, para generar la red.
Una vez generada la red tenemos varias opciones de análisis vamos a comentarlas.
El "Camino mínimo" nos crea la ruta mas corta entre los puntos que señalemos, y además nos crea un archivo de la información de la ruta, donde en la parte de abajo tenemos la opción de imprimir o guardar dicha ruta o exportarla en SHP, DXF o Postgis.
Con "Áreas de servicio" podemos ver el área de influencia de uno o varios puntos que señalemos o carguemos en nuestra red, introduciendo en el valor de "coste" la distancia deseada de influencia, además nos creará un área de polígonos y otra de tramos.
Con la función "Elemento más cercano" podemos calcular la ruta más corta entre un shapefile de puntos y uno o varios puntos que indiquemos, así obtendremos las rutas más cortas entre todos los puntos del shapefile que hemos cargado y el punto o puntos que hemos seleccionado, además podemos dibujar la ruta que más nos interese, y en el botón "instrucciones" podemos ver el informe de la ruta e imprimirla o guardarla en SHP, DXF o Postgis.
La función "Matriz orígenes - destinos" nos crea un fichero que podemos abrir por ejemplo en block de notas o excell, donde nos aparece la distancia que existe entre todos los puntos de un shapefile que cargamos como origen y todos los puntos de un shapefile que cargamos como destino.
El "Árbol de recubrimiento mínimo" es muy parecida a la función de área de servicio, nos calcula los tramos máximos que se pueden alcanzar desde uno o varios puntos hasta una distancia de coste que precisemos.
La función "Conectividad" nos selecciona los tramos que están conectados desde un punto fijado hasta el límite de distancia que le pongamos.
QGIS: CALCULAR UNA RUTA
Ya vimos en entradas anteriores cómo crear rutas con ArcGis incluso cómo crear una red de calles, pero en esta ocasión vamos a realizar el cálculo de una ruta pero con sofware opensource como es Quantum Gis. Para ello debemos tener instalado Quantum Gis, a continuación vamos a la pestaña "Vectorial" y elegimos "grafo de rutas / Configuración" para configurar nuestro shapefile de calles que previamente debemos tener creado.
En la ventana que se abre elegimos la unidad de tiempo, la unidad de distancia, la tolerancia de tipología (distancia mínima desde el punto que elijamos para inicio o fin de la ruta hacia el tramo de calle que relaciona por cercanía con dicho punto), la capa de calles, el campo de sentido de circulación de las calles y los valores del campo de sentido asociados al sentido de avance y al sentido inverso, en la pestaña de "cofiguración predeterminada" podemos elegir en "sentido" la opción "doble sentido" para poder circular por las calles peatonales, o "sentido de avance" para que no se pueda circular por los tramos de calles peatonales", y en la opción "velocidad" elegimos la velocidad a la que queremos que calcule la ruta y hacemos click en aceptar.
Vamos a la pestaña "Ver" y elegimos "paneles", seleccionamos el panel de "ruta más corta" y se nos abre el panel en la zona inferior izquierda.
Donde pone "inicio" pinchamos en la "X" de la derecha y pinchamos en el shapefile de calles donde queremos que inicie la ruta, donde pone "final" hacemos lo mismo para elegir el final, elegimos el criterio de ruta que puede ser longitud o tiempo y le damos a "calcular", nos aparece la ruta y los valores de longitud y tiempo.
Podemos exportar la ruta como archivo shapefile y guardarla.
QGIS: CAMBIAR LA DIRECCIÓN DE LAS POLILÍNEAS
Alguna vez hemos tenido que cambiar a dirección de alguna polilínea, para ello Quantum Gis cuenta con un complemento denominado inverser la direction de la géométrie.
Vamos a la pestaña de complementos y en Administrar e instalar complementos instalamos este complemento de inverser la direction de la géométrie en nuestro Quantum Gis.
En el shapefile de líneas le damos a conmutar edición y seleccionamos la polilínea a la que queremos cambiar la dirección.
Hacemos click en el icono de inverser la direction de la géométrie.
Deseleccionamos y ya tenemos la polilínea con la dirección cambiada.
UTILIDAD DEL COMPLEMENTO OPENSTREETMAP DE QGIS
Vamos a ver la utilidad de otro de los complementos de Qgis como es el OpenStreetMap, mediante el cual podemos descargarnos toda la información que ofrece OpenStreetMap de la zona de nuestro interés, y posteriormente guardarla en shapefiles para trabajar con ella.
Para ello descargamos el complemento OpenStreetMap en administrar e instalar complementos de nuestro Qgis, lo abrimos y damos a Download Data, entonces se nos abre un cuadro de diálogo que nos pregunta la extensión que queremos que abarquen los datos de OpenStreetMap que deseamos que descargue, nos da a elegir entre la extensión a partir del lienzo del mapa, a partir de una capa o manual, después debemos indicarle un archivo de salida que será .osm y contendrá los datos de OpenStreetMap.
Luego vamos a añadir capa vectorial y abrimos el archivo .osm que se creó, seleccionamos las capas vectoriales que queremos añadir y aceptamos.
COLOCAR EN LA WEB UN MAPA DINÁMICO CON QGIS
Cada vez es más útil y necesario la utilización de mapas en la web que sean dinámicos para poder interactuar con ellos, en esta ocasión vamos a ver cómo insertar un mapa dinámico en una página web mediante la herramienta qgistoweb de QGIS.
- Lo primero que debemos hacer es colocar en QGIS los shapefiles que queremos que aparezcan en nuestro mapa web y configurar su apariencia, etiquetas, etc.
- Una vez tenemos configurados nuestros shapefiles vamos a la pestaña web / qgis2web y hacemos click en create web map.
- Entonces nos aparecerá la ventana de la herramienta export to web map y ahí configuraremos su apariencia para la web.
- En la parte superior izquierda podemos configurar si queremos que aparezca la información de un campo cuando hagamos click en un elemento del mapa y los shapefiles que queremos que se visualicen, en la parte inferior izquierda podemos configurar aspectos como el zoom y escala, datos de exportación, y apariencia, y en la parte inferior derecha podemos elegir una base de mapa.
- Cuando tengamos todo configurado hacemos click en Export y esto nos crea una carpeta en la carpeta qgis2web, que normalmente esta en C:\Documents and Settings\Administrador\Configuración local\Temp, con los archivos necesarios para la web como son css, data, js, legend y markers, y además nos abre nuestro mapa web en el navegador.
- Para poder subirlo a la web una de las opciones es con Google Drive, por lo que lo abrimos y damos a subir carpeta, y para saber la carpeta que se ha creado hacemos click derecho en el mapa del navegador y seleccionamos inspeccionar, entonces se nos abre la consola de google, donde iremos a sources que nos mostrará la dirección y el nombre de la carpeta del mapa web en nuestro pc.
- Así podemos incluir nuestro enlace en cualquier página para ver nuestro mapa web, puedes pinchar en el siguiente mapa para abrirlo.
UTILIDAD DEL COMPLEMENTO POINTS2ONE DE QGIS
En alguna ocasión tenemos registrados una serie de puntos en un shapefile que delimitan un terreno o zona la cual nos interesa representarla en forma de polígono, o en forma de linea representando su perímetro. Para ello podemos descargarnos el complemento de QGIS denominado Points2one.
Vamos a la pestaña Complementos y hacemos click en administrar e instalar complementos, buscamos el complemento ponits2one y lo instalamos.
Debemos enumerar los puntos del shapefile para ordenar la creación del polígono o perímetro.
Hacemos click en el complemento Points2one y en capa de puntos de entrada elegimos el shapefile de puntos, seleccionamos crear polígonos o crear lineas según nuestra conveniencia, seleccionamos ordenar vértices por y elegimos nuestro campo enumerado, escogemos una ruta de salida y damos a ok.
El resultado es un polígono o polilinea que sigue los criterios de numeración dados previamente por nosotros.














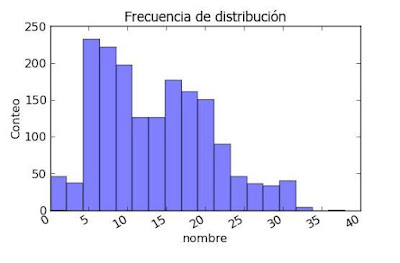
























No hay comentarios:
Publicar un comentario